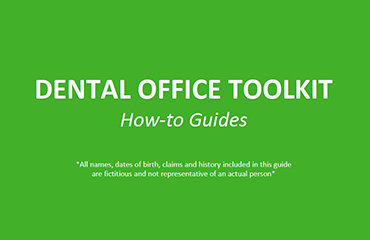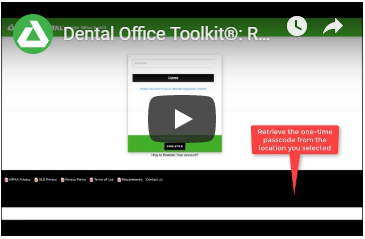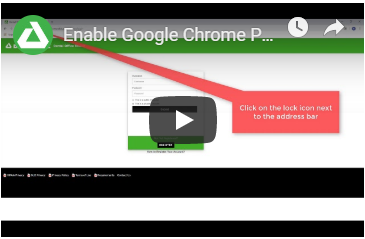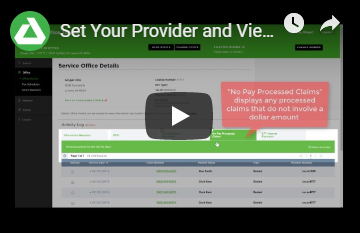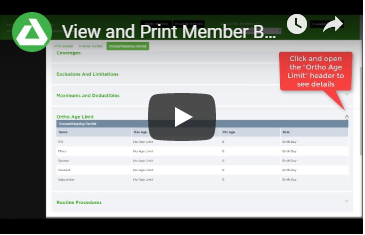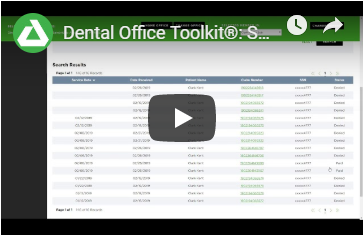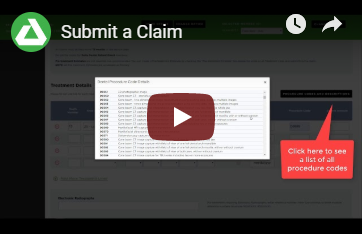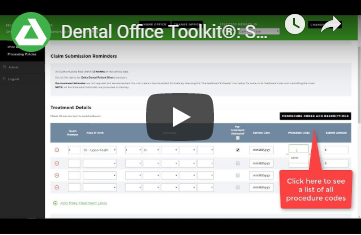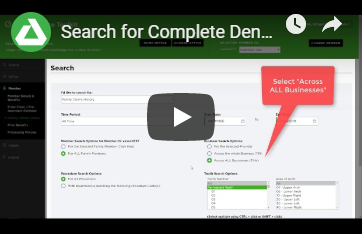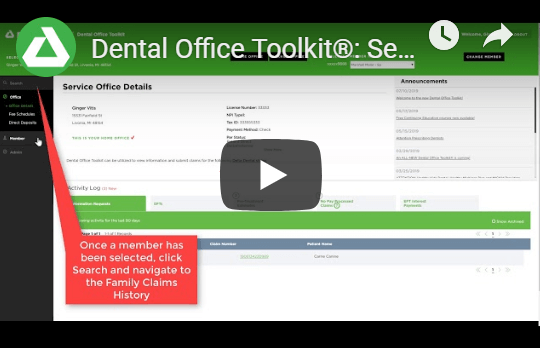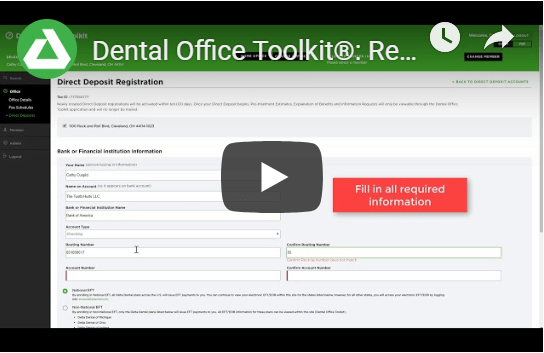Dental Office Toolkit
What is Dental Office Toolkit® (DOT)?
DOT is a portal where you get free, instant online claims processing and easy access to patient eligibility and benefit information 24/7. DOT already makes your life easier, and now with a new look and feel, it will revolutionize your daily office tasks. See what's new by clicking the button below to watch the trailer!
What should I expect on first log in?
To view a tutorial on how to register and/or log in, please click here.
Step 1: Complete DOT user profile and set up user requirements:
- Ensure you have an up-to-date user profile in the Dental Office Toolkit. Failing to provide up-to-date and accessible contact information will require re-registration to use the new Toolkit:
- Please keep the following things in mind when updating your profile:
- To ensure that the entered email address and phone number is locally and immediately accessible to you now and in the future, consider using the contact information of your dental office. This is especially important for offices that share one login account.
- Personal email addresses and phone numbers should only be entered in the event that your specific service office does not have an office email address and phone number.
- Ensure you have access to all your DOT usernames and passwords. Any passwords previously saved in your browser will not be ported to the new DOT.
- Please keep the following things in mind when updating your profile:
- The new DOT requires the latest version of Google Chrome and Adobe Acrobat Reader
- Download Google Chrome here
- Download Adobe Acrobat here
- Visit https://www.whatsmybrowser.org to check and see what browser you are currently using
- Enable pop-ups in Google Chrome for https://dentalofficetoolkit.com
- Pop-ups will only be used to display a printable format of benefits, routine procedures, etc.
Step 2: Know what to expect at your first log in:
If you are a current user of the Dental Office Toolkit, you will be able to use your existing username and password.
When you first log in to the new DOT, you will be asked to confirm and/or complete the following information for your account:
- Three security questions
- Toolkit user first name
- Toolkit user last name
- Email address
- Phone number
Note: Please ensure businesses with multiple usernames have first names and last names that are unique to each username. For example: ABC Dental with TIN 123456789 has usernames ‘jsmith’ and ‘jsmith1’, the system will require a unique first name and last name for each username (ex: first name: John, last name: Smith and first name: John, last name: Smith1)
Once you have successfully logged in, review the following tutorials to ensure you can perform your daily office tasks in the new DOT.